microbit-1-300×228|ラボニュース | Kids プログラミングラボ
ラボニュース
LAB NEWS



2022.12.08
テーマ:
microbit-1-300×228
おすすめの関連記事
-

【プログラミング教室フランチャイズ運営】本部の「見えない」サポートも確認を
-

【ベーシックコース】教室で楽しくプログラミング。Scratch(スクラッチ)ゲーム教材の魅力って?
-

【FC教室紹介】IT企業ならではの地域貢献を。講師自ら楽しみ、生徒とともに成長中
-

\合格率9割超*/ 教室ならではのジュニア・プログラミング検定対策。3つの「合格ポイント」
-
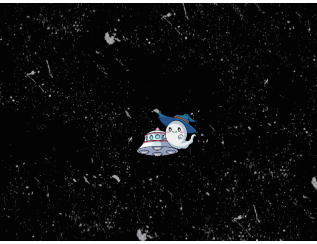
プログラミングスクールの体験。作るゲームって、どんな感じ?
-

【FC教室紹介】加盟わずか5カ月で、2教室目オープン。 地域の子が安心して集う場づくりを
-

【お困り解消クリニック】プログラミングのオンライン授業、トラブル解決!
-
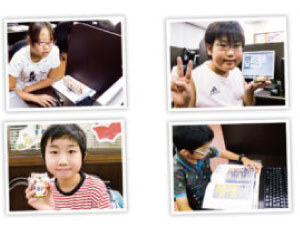
【小学生・中学生 プログラミング教室】無料体験会レポート

